RAM Disk can be extremely beneficial on Windows 11 computer if you store a lot of temporary content on your computer. For instance, I have a small RAM disk on my laptop that I use for downloading images that I use for blogging. Since I would be only using these images temporarily, you know, downloading and then uploading them to the articles that you see here, it makes sense to use something like RAM disk whose contents will be erased once the computer shuts down.
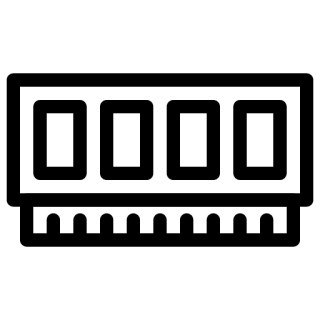
It shall be noted that the contents are not lost if your put your Windows 11 laptop to sleep.
How to install RAM Disk on Windows 11
First, you need to download RAM Disk software by Dataram. There website shows various options. Scroll down to the bottom of that page and you will see link to download RAM disk software that is free to use for personal usage.
Installation should be fairly straight forward. Launch the app once installation of RAM disk software completes. Since we will be using it to store temporary files, configure it as shown in image below.
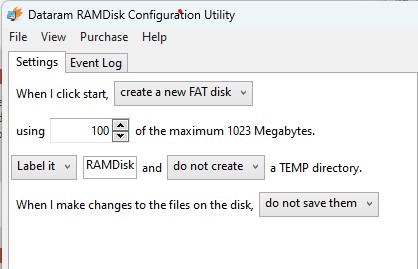
It will now ask you to install RAM disk driver. Give it the required permission.
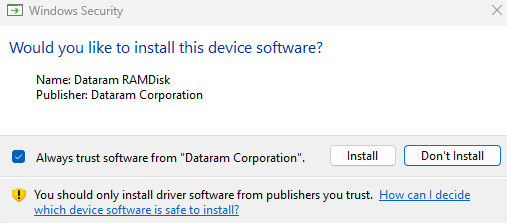
Changing RAM Disk letter to R:
And that is it, you have successfully created a RAM disk. Now, if you wish to, you can change the drive letter of RAM disk. Since RAM disk starts with R, I prefer calling it R: which works great when opening it using run command (Windows key + R).
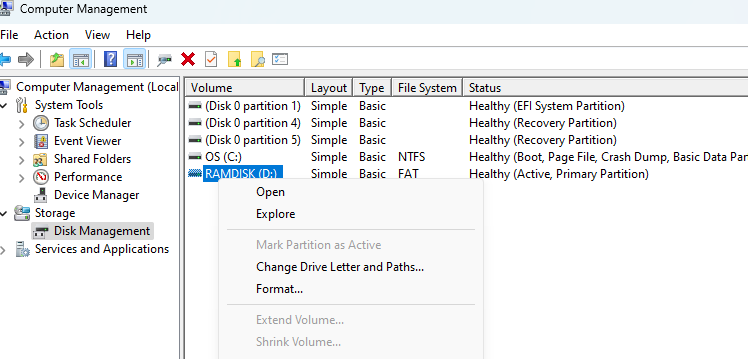
To change that, open control panel (search icon -> “control panel”) -> Windows tools -> Computer management -> Storage -> Disk management (local). Right click on RAM disk -> change drive letter and paths for RAM Disk -> change -> Assign it R:
It will give you a warning, ignore it and click yes. And that is it. You can access RAM disk by typing R:
